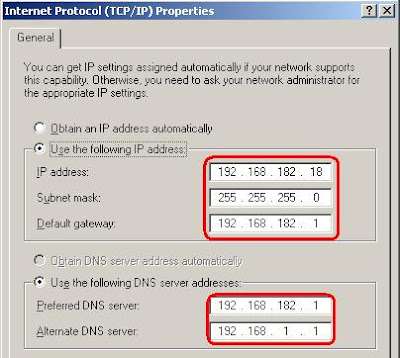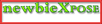Setelah anda membaca artikel Konsep Subnetting, Siapa
dan memahami konsep Subnetting dengan baik. Kali ini saatnya anda
mempelajari teknik penghitungan subnetting. Penghitungan subnetting bisa
dilakukan dengan dua cara, cara binary yang relatif lambat dan cara
khusus yang lebih cepat. Pada hakekatnya semua pertanyaan tentang
subnetting akan berkisar di empat masalah: Jumlah Subnet, Jumlah Host per Subnet, Blok Subnet, dan Alamat Host- Broadcast.
SUBNETTING PADA IP ADDRESS CLASS B
Berikutnya kita akan mencoba melakukan subnetting untuk IP address class B. Pertama, subnet mask yang bisa digunakan untuk subnetting class B adalah seperti dibawah. Sengaja saya pisahkan jadi dua, blok sebelah kiri dan kanan karena masing-masing berbeda teknik terutama untuk oktet yang “dimainkan” berdasarkan blok subnetnya. CIDR /17 sampai /24 caranya sama persis dengan subnetting Class C, hanya blok subnetnya kita masukkan langsung ke oktet ketiga, bukan seperti Class C yang “dimainkan” di oktet keempat. Sedangkan CIDR /25 sampai /30 (kelipatan) blok subnet kita “mainkan” di oktet keempat, tapi setelah selesai oktet ketiga berjalan maju (coeunter) dari 0, 1, 2, 3, dst.
Ok, kita coba dua soal untuk kedua teknik subnetting untuk Class B.
Kita mulai dari yang menggunakan subnetmask dengan CIDR /17 sampai /24.
Contoh network address 172.16.0.0/18.
Analisa: 172.16.0.0 berarti kelas B, dengan Subnet Mask /18 berarti 11111111.11111111.11000000.00000000 (255.255.192.0).
Penghitungan:
Analisa: 172.16.0.0 berarti kelas B, dengan Subnet Mask /25 berarti 11111111.11111111.11111111.10000000 (255.255.255.128).
Penghitungan:
Masih bingung juga? Ok sebelum masuk ke Class A, coba ulangi lagi dari Class C, dan baca pelan-pelan 
SUBNETTING PADA IP ADDRESS CLASS A
Kalau sudah mantab dan paham, kita lanjut ke Class A. Konsepnya semua sama saja. Perbedaannya adalah di OKTET mana kita mainkan blok subnet. Kalau Class C di oktet ke 4 (terakhir), kelas B di Oktet 3 dan 4 (2 oktet terakhir), kalau Class A di oktet 2, 3 dan 4 (3 oktet terakhir). Kemudian subnet mask yang bisa digunakan untuk subnetting class A adalah semua subnet mask dari CIDR /8 sampai /30.
Kita coba latihan untuk network address 10.0.0.0/16.
Analisa: 10.0.0.0 berarti kelas A, dengan Subnet Mask /16 berarti 11111111.11111111.00000000.00000000 (255.255.0.0).
Penghitungan:
Penulisan IP address umumnya adalah dengan
192.168.1.2. Namun adakalanya ditulis dengan 192.168.1.2/24, apa ini
artinya? Artinya bahwa IP address 192.168.1.2 dengan subnet mask
255.255.255.0. Lho kok bisa seperti itu? Ya, /24 diambil dari
penghitungan bahwa 24 bit subnet mask diselubung dengan binari 1. Atau
dengan kata lain, subnet masknya adalah:
11111111.11111111.11111111.00000000 (255.255.255.0). Konsep ini yang
disebut dengan CIDR (Classless Inter-Domain Routing) yang diperkenalkan
pertama kali tahun 1992 oleh IEFT.
Pertanyaan berikutnya adalah Subnet Mask berapa saja
yang bisa digunakan untuk melakukan subnetting? Ini terjawab dengan
tabel di bawah:
|
|
|---|
SUBNETTING PADA IP ADDRESS CLASS C
Ok, sekarang mari langsung latihan saja. Subnetting seperti apa yang terjadi dengan sebuah NETWORK ADDRESS 192.168.1.0/26 ?
Analisa: 192.168.1.0 berarti kelas C dengan Subnet Mask /26 berarti 11111111.11111111.11111111.11000000 (255.255.255.192).
Penghitungan: Seperti sudah saya sebutkan sebelumnya
semua pertanyaan tentang subnetting akan berpusat di 4 hal, jumlah
subnet, jumlah host per subnet, blok subnet, alamat host dan broadcast
yang valid. Jadi kita selesaikan dengan urutan seperti itu:- Jumlah Subnet = 2x, dimana x adalah banyaknya binari 1 pada oktet terakhir subnet mask (2 oktet terakhir untuk kelas B, dan 3 oktet terakhir untuk kelas A). Jadi Jumlah Subnet adalah 22 = 4 subnet
- Jumlah Host per Subnet = 2y – 2, dimana y adalah adalah kebalikan dari x yaitu banyaknya binari 0 pada oktet terakhir subnet. Jadi jumlah host per subnet adalah 26 – 2 = 62 host
- Blok Subnet = 256 – 192 (nilai oktet terakhir subnet mask) = 64. Subnet berikutnya adalah 64 + 64 = 128, dan 128+64=192. Jadi subnet lengkapnya adalah 0, 64, 128, 192.
- Bagaimana dengan alamat host dan broadcast yang valid? Kita langsung buat tabelnya. Sebagai catatan, host pertama adalah 1 angka setelah subnet, dan broadcast adalah 1 angka sebelum subnet berikutnya.
|
Subnet
|
192.168.1.0
|
192.168.1.64
|
192.168.1.128
|
192.168.1.192
|
|
Host Pertama
|
192.168.1.1
|
192.168.1.65
|
192.168.1.129
|
192.168.1.193
|
|
Host Terakhir
|
192.168.1.62
|
192.168.1.126
|
192.168.1.190
|
192.168.1.254
|
|
Broadcast
|
192.168.1.63
|
192.168.1.127
|
192.168.1.191
|
192.168.1.255
|
Kita sudah selesaikan subnetting untuk IP address
Class C. Dan kita bisa melanjutkan lagi untuk subnet mask yang lain,
dengan konsep dan teknik yang sama. Subnet mask yang bisa digunakan
untuk subnetting class C adalah seperti di bawah. Silakan anda coba
menghitung seperti cara diatas untuk subnetmask lainnya.
| Subnet Mask | Nilai CIDR |
| 255.255.255.128 | /25 |
| 255.255.255.192 | /26 |
| 255.255.255.224 | /27 |
| 255.255.255.240 | /28 |
| 255.255.255.248 | /29 |
| 255.255.255.252 | /30 |
SUBNETTING PADA IP ADDRESS CLASS B
Berikutnya kita akan mencoba melakukan subnetting untuk IP address class B. Pertama, subnet mask yang bisa digunakan untuk subnetting class B adalah seperti dibawah. Sengaja saya pisahkan jadi dua, blok sebelah kiri dan kanan karena masing-masing berbeda teknik terutama untuk oktet yang “dimainkan” berdasarkan blok subnetnya. CIDR /17 sampai /24 caranya sama persis dengan subnetting Class C, hanya blok subnetnya kita masukkan langsung ke oktet ketiga, bukan seperti Class C yang “dimainkan” di oktet keempat. Sedangkan CIDR /25 sampai /30 (kelipatan) blok subnet kita “mainkan” di oktet keempat, tapi setelah selesai oktet ketiga berjalan maju (coeunter) dari 0, 1, 2, 3, dst.
|
|
|---|
Analisa: 172.16.0.0 berarti kelas B, dengan Subnet Mask /18 berarti 11111111.11111111.11000000.00000000 (255.255.192.0).
Penghitungan:
- Jumlah Subnet = 2x, dimana x adalah banyaknya binari 1 pada 2 oktet terakhir. Jadi Jumlah Subnet adalah 22 = 4 subnet
- Jumlah Host per Subnet = 2y – 2, dimana y adalah adalah kebalikan dari x yaitu banyaknya binari 0 pada 2 oktet terakhir. Jadi jumlah host per subnet adalah 214 – 2 = 16.382 host
- Blok Subnet = 256 – 192 = 64. Subnet berikutnya adalah 64 + 64 = 128, dan 128+64=192. Jadi subnet lengkapnya adalah 0, 64, 128, 192.
- Alamat host dan broadcast yang valid?
|
Subnet
|
172.16.0.0
|
172.16.64.0
|
172.16.128.0
|
172.16.192.0
|
|
Host Pertama
|
172.16.0.1
|
172.16.64.1
|
172.16.128.1
|
172.16.192.1
|
|
Host Terakhir
|
172.16.63.254
|
172.16.127.254
|
172.16.191.254
|
172.16.255.254
|
|
Broadcast
|
172.16.63.255
|
172.16.127.255
|
172.16.191.255
|
172.16..255.255
|
Analisa: 172.16.0.0 berarti kelas B, dengan Subnet Mask /25 berarti 11111111.11111111.11111111.10000000 (255.255.255.128).
Penghitungan:
- Jumlah Subnet = 29 = 512 subnet
- Jumlah Host per Subnet = 27 – 2 = 126 host
- Blok Subnet = 256 – 128 = 128. Jadi lengkapnya adalah (0, 128)
- Alamat host dan broadcast yang valid?
|
Subnet
|
172.16.0.0 | 172.16.0.128 | 172.16.1.0 | … | 172.16.255.128 |
| Host Pertama | 172.16.0.1 | 172.16.0.129 | 172.16.1.1 | … | 172.16.255.129 |
| Host Terakhir | 172.16.0.126 | 172.16.0.254 | 172.16.1.126 | … | 172.16.255.254 |
| Broadcast | 172.16.0.127 | 172.16.0.255 | 172.16.1.127 | … | 172.16.255.255 |
SUBNETTING PADA IP ADDRESS CLASS A
Kalau sudah mantab dan paham, kita lanjut ke Class A. Konsepnya semua sama saja. Perbedaannya adalah di OKTET mana kita mainkan blok subnet. Kalau Class C di oktet ke 4 (terakhir), kelas B di Oktet 3 dan 4 (2 oktet terakhir), kalau Class A di oktet 2, 3 dan 4 (3 oktet terakhir). Kemudian subnet mask yang bisa digunakan untuk subnetting class A adalah semua subnet mask dari CIDR /8 sampai /30.
Kita coba latihan untuk network address 10.0.0.0/16.
Analisa: 10.0.0.0 berarti kelas A, dengan Subnet Mask /16 berarti 11111111.11111111.00000000.00000000 (255.255.0.0).
Penghitungan:
- Jumlah Subnet = 28 = 256 subnet
- Jumlah Host per Subnet = 216 – 2 = 65534 host
- Blok Subnet = 256 – 255 = 1. Jadi subnet lengkapnya: 0,1,2,3,4, etc.
- Alamat host dan broadcast yang valid?
|
Subnet
|
10.0.0.0 | 10.1.0.0 | … | 10.254.0.0 | 10.255.0.0 |
| Host Pertama | 10.0.0.1 | 10.1.0.1 | … | 10.254.0.1 | 10.255.0.1 |
| Host Terakhir | 10.0.255.254 | 10.1.255.254 | … | 10.254.255.254 | 10.255.255.254 |
| Broadcast | 10.0.255.255 | 10.1.255.255 | … | 10.254.255.255 | 10.255.255.255 |
Mudah-mudahan sudah setelah anda membaca paragraf
terakhir ini, anda sudah memahami penghitungan subnetting dengan baik.
Kalaupun belum paham juga, anda ulangi terus artikel ini pelan-pelan
dari atas. Untuk teknik hapalan subnetting yang lebih cepat, tunggu di
artikel berikutnya 
Catatan: Semua penghitungan subnet
diatas berasumsikan bahwa IP Subnet-Zeroes (dan IP Subnet-Ones) dihitung
secara default. Buku versi terbaru Todd Lamle dan juga CCNA setelah
2005 sudah mengakomodasi masalah IP Subnet-Zeroes (dan IP Subnet-Ones)
ini. CCNA pre-2005 tidak memasukkannya secara default (meskipun di
kenyataan kita bisa mengaktifkannya dengan command ip subnet-zeroes),
sehingga mungkin dalam beberapa buku tentang CCNA serta soal-soal test
CNAP, anda masih menemukan rumus penghitungan Jumlah Subnet = 2x – 2